Чтобы добавить мой сайт в закладки, нажмите на клавиатуре CTRL+D
| Главная » Статьи » Статьи о вышивке и не только » Как самой нарисовать схему для вышивки в программе Pattern Maker » Создаём схему по загруженному изображению (картинке или фотографии) |
Для данной статьи в качестве примера я выбрала небольшую картинку с мультипликационным персонажем – Бараш. На её примере расскажу об основных приёмах рисования схемы как технических, так и художественных.
Вот исходное изображение Бараша.

Его можно скопировать к себе в компьютер и загрузить в программу Pattern Maker, чтобы повторить все шаги вместе.
В предыдущей статье подробно рассказывалось о том, как непосредственно загрузить картинку или фотографию в программу Pattern Maker.
Характеристики, с которыми я загрузила изображение Бараша, следующие.
В Шаге №2 не забыла поставить обе галочки.
В Шаге №5 при помощи «волшебной палочки» убрала белую область вокруг бараша, потому что не хочу, чтобы этот фрагмент перекочевал в схему. Лишние крестики нам ни к чему. Фоном итак будет служить белая канва.
В Шаге №7 установила размер будущей схемы в клеточках – 80 на 61, и размер стежка – 14.
В Шаге №8 выбрала палитру ДМС и количество цветов 25. А в опции “Advanced” («Дополнительно») установила способ расположения будущих стежков “Burkes”.
В результате мы получаем первичный вариант схемы, который называют прогоном. Вот каким он получился у меня.
Внимание! Некоторые картинки кликабельны. Чтобы увидеть их в большом формате, достаточно кликнуть мышкой на изображение. Картинка большего размера откроется в новом окне.
Если посмотреть внимательно на нашу картинку с Барашем, то видно, что схема-то у нас получилась, мягко говоря, не очень. Не ясные и расплывчатые контуры, встречаются одиночные крестики, да и вкрапления крестиков непонятного цвета тоже имеются. Такую схему вышивать будет неудобно и неприятно. А ведь процесс вышивки должен доставлять удовольствие. И ещё неизвестно, каким будет результат. Возможно, готовая вышивка будет выглядеть совсем не красиво.
То есть программа нам только помогает, но не выполняет за нас всю работу. Весь творческий процесс по созданию схемы мы возьмём на себя.
И тут у нас два пути.
Первый путь – рисуем схему сами по подложке
Мы можем стереть всё, что выдала нам программа, и нарисовать схему сами по подложке.
Для этого делаем следующее:
1. Сохраняем копию схемы-прогона на компьютере. На всякий случай.
Для этого выбираем в меню «Файл» (File) и «Сохранить как» (Save as).
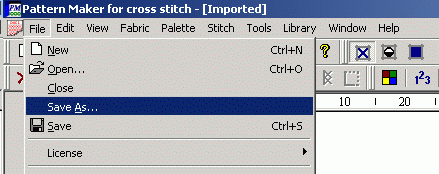
2. На рабочей схеме делаем следующее.
В меню выбираем «Инструменты» (Tools) и «Прямоугольная область» (Rectangular Selection). Кликаем мышкой.
3. Наводим мышку на схему и, нажав левую клавишу мыши, выделяем всю область схемы. Левую клавишу мыши отпускаем. Вся схема выделится, а контур выделенной области будет выглядеть бегущим.
Если мы ошиблись при выделении области, то повторное нажатие мышкой на кнопку «Прямоугольная область» (Rectangular Selection) снимет выделение. Отменить своё действие можно также при помощи кнопочки «Вернуть» (Undo), которая есть на панели инструментов, или в меню находим «Редактировать» (Edit) и далее «Вернуть» (Undo)
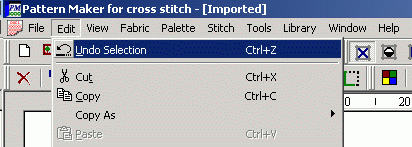
Или
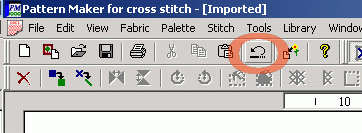
4. Здесь вспоминаем по знакомой всем программе «Word» про значок «Ножницы» и удаляем выделенную схему. Это также можно сделать и при помощи кнопочки «Delete» на клавиатуре.
В результате мы получим пустую сетку, но этого бояться не стоит.
Внимание! Если вдруг не удаётся выделить и удалить схему, то прежде, чем производить вышеперечисленные манипуляции, обязательно нужно сделать следующее.
В меню выбираем «Fabric» (Ткань) и снимаем галочку возле «Показать изображение» (Show picture)
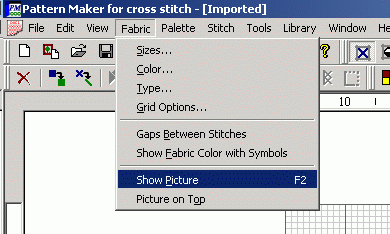
И после этого осуществляем действия с пункта 2 по пункт 4.
5. Теперь, когда перед нами пустая сетка, опять выбираем в меню «Fabric» (Ткань) и ставим галочку возле «Показать изображение» (Show picture).
В результате под сеткой появится исходная картинка, которую мы загружали в программу Pattern Maker.
6. Теперь по этой картинке можно начинать рисовать схему.
Сперва в панели инструментов обязательно нажимаем значок «Крестик», чтобы включить программу в режим рисования крестиков. Или в меню выбираем «Stitch» (Стежки) и “Full Stitch” (Крестик)
Здесь нам также понадобится кнопочка «Масштаб», при помощи которой мы сможем увеличивать или уменьшать рабочую область схемы, как нам удобно.
Ещё нам понадобится палитра.
В самом низу окна представлены цвета палитры, выбранные программой для данной схемы.
Но также можно выбирать цвета и по своему усмотрению из общей палитры, которую можно активизировать или кнопочкой «Палитра» (Show Palette Options) на панели инструментов или выбрать в меню «Палитра» (Palette) и далее «Цвета» (Colors…)
В окне активизируется «Палитра»:
В ней для начала мы можем выбрать тип ниток, с которыми хотим работать, например, ДМС. А если нам нужен конкретный номер ниток, то вводим его рядом со словом «Найти» (Find) и программа выделяет нужный нам цвет среди всех цветов палитры.
Чтобы перетащить выбранный нами цвет в рабочую палитру, то кликаем левой кнопкой мыши на выбранный нами цвет и так держим, пока не появится вместо стрелочки «рука». После этого, не отпуская кнопки мыши, перетаскиваем прямоугольник с нужным цветом к рабочей палитре вниз окошка. Теперь кнопку мыши можно отпустить. Выбранный нами цвет активизирован и с ним можно работать.
Теперь можно приступать к отрисовке схемы.
7. Как рисовать крестики на схеме?
Итак, цвета из палитры выбраны.
Активизирована кнопка «Крестик» в панели инструментов (см. пункт 6).
Выставлен нужный масштаб (см. пункт 6)
Теперь, кликнув левой кнопкой мыши, выбираем в нижней рабочей палитре цвет, с которым в данный момент хотим работать. Он выделится контуром. И, после этого переводим мышку на поле сетки. И кликаем опять же левой кнопкой мыши на те клеточки, которые хотим заполнить текущим цветом. Вуаля!
Если поставили крестик не туда, то удаляем его следующим образом.
Наводим мышкой на ненужный крестик и кликаем по нему правой кнопкой мыши. Подчёркиваю, правой! Всё, крестик исчез.
Можно также применить и кнопочку «Вернуть» (Undo). Но пользоваться в этом случае данной кнопкой не всегда удобно, так как придётся бегать сверху вниз. Манипулировать левой и правой кнопками мыши гораздо удобнее.
Второй путь – рисуем схему сами, но не удаляя схему-прогон
Я предпочитаю пользоваться этим способом, удаляя только фрагменты схемы в процессе своей отрисовки. Для меня этот способ бывает более удобным особенно при отрисовке таких больших схем как, например, «Дети на скамейке». Но это не является чисткой прогона. Это именно отрисовка, которая осуществляется прямо по уже имеющейся схеме.
Итак, начнём этот способ отрисовки схемы.
Во-первых, также на всякий случай сохраняем резервную копию (см. пункт 1.)
Глядя на схему-прогон, не знаешь с чего начать. 25 цветов для такой схемы как сейчас явно многовато. Но я задала такое количество цветов умышленно. При большем, чем требуется, количестве цветов программа делает прогон лучше. А лишние цвета всегда можно будет удалить после окончания работы над схемой. Для данной схемы вполне будет достаточно цветов 15 (или чуть больше), скажем 10 на Бараша и 5 на букетики цветов. К этому и будем стремиться.
Начну работать над схемой с того, к чему в эту секунду душа лежит, что кажется наиболее очевидным для исправления.
Например, мне сразу бросилось в глаза, что программа при создании схемы-прогона не предложила в палитру белого цвета.
А я бы выбрала этот цвет для отрисовки глаз Бараша и лепестков цветов. Вот с глаз Бараша и начну рисовать схему.
Выбираем белый цвет из основной палитры по принципу, описанному в пункте 6.
Установлю удобный мне масштаб (400%). Как это сделать, так же описано в п.6.
И начинаем рисовать глаза Бараша крестиками (принцип рисования крестиков такой же, как описан в пункте 7 ).
По ходу дела закрашиваю белым цветом и попадающиеся одиночки, и крестики, идущие вдоль контура глаз.
На скриншоте я выделила некоторые из явно лишних крестиков, которые должны быть закрашены белым:
Вообще стоит обратить внимание на этот фрагмент скриншота. На нём видно, что зрачки, которые должны быть у Бараша чёрными (или тёмно-тёмно коричневыми или тёмно-тёмно вишнёвыми, кому какой цвет больше нравится), на данном прогоне разукрашены в самые разные цвета – тёмно-тёмно вишнёвый, серый, сиреневый, бледно-зелёный. Это явно лишнее. Вполне достаточно сделать зрачки Бараша только одним цветом, тёмно-тёмно вишнёвым (ДМС 154) или тёмно-тёмно-коричневым (ДМС 3371).
Также на скриншоте видно, что контур глаз Бараша выполнен, аж, пятью цветами. Это тоже лишнее. Думаю, что в этом случае контур его глаз можно отрисовать, ограничившись одним цветом.
Носик Бараша не имеет чёткого контура. Нарисован невнятно, есть одиночки ненужного цвета. Тоже будем поправлять.
Вот для начала исправлением вышеперечисленного я и займусь.
В процессе отрисовки пользовалась также следующими инструментами.
Инструмент «Пипетка» (Eyedropper).
Устанавливаем его, кликнув на значок «Пипетка» в панели инструментов, или выбрав в меню «Tools» (Инструменты), затем «Пипетка» (Eyedropper).
Этот инструмент выполняет те же функции, что и в знакомых нам графических программах типа Paint или Фотошоп.
Нужен он для того, чтобы выбрать понравившийся цвет на схеме. Например, мне нужен светло-сиреневый, который есть на схеме. Но его не удобно искать в нижней палитре. Поэтому я выбираю инструмент «Пипетка», затем кликаю на клеточку нужного мне цвета прямо на схеме. В результате в нижней палитре выделяется нужный мне цвет, и теперь я могу работать именно с ним. Но прежде надо не забыть активизировать режим рисования крестиков путём нажатия на кнопочку «Крестик» в панели инструментов (см. п.6).
Также в процессе отрисовки меняла масштаб, то уменьшая его, то увеличивая. Уменьшение масштаба удобно, чтобы увидеть свою схему как бы издали. Как изменить масштаб рассказывалось в п.6.
И ещё удобная функция. Это показ исходного изображения над схемой. Ведь нужно же сравнивать свои труды с исходником, дабы не ошибиться и не напортачить.
Активизируем данную функцию, войдя в меню «Fabric» (Ткань) и далее «Picture on Top» (Изображение сверху).
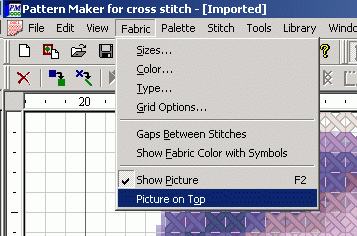
При этом должна стоять галочка и возле “Show picture”, иначе картинка не отобразится.
Вообще, пока рисуем схему, эта функция “Show picture” должна быть активизирована (т.е. стоять галочка).
Чтобы убрать изображение над схемой, соответственно снимаем галочку у надписи «Picture on Top» (Изображение сверху) в меню «Fabric» (Ткань).
И ещё пользовалась одной очень полезной и важной функцией.
Это выделение на схеме крестиков определённого цвета (Highlight Color).
Остановлюсь на этой функции чуть подробнее.
Во-первых, для чего она нужна?
Когда нам нужно выяснить, а где же и как расположены крестики одного цвета. Ведь выявить их на глаз сложно, я бы сказала невозможно (ну, если, конечно, схема не состоит из трёх-пяти разномастных цветов). Также эта функция удобна, когда нужно определить разброс, найти одиночки и т.п.
Для этого кликаем на значок «Выделение цвета» (Highlight color) или находим в меню «Палитра» (Palette) и затем «Выделение выбранного цвета» (Highlight selected color).
Например, узнаем, как расположены крестики светло-сиреневого цвета (ДМС 153)
Картина на лицо.
А почему крестики светло-сиреневого цвета окрасились в красный цвет?
Это для того, чтобы лучше было видно расположение всех светло-сиреневых крестиков. Так картина более понятна. Можно, конечно, выделенным крестикам присвоить их родной цвет. Но это не очень удобно, потому что на схеме могут быть крестики похожего цвета, и тогда они будут сливаться. Или, допустим, у нас канва белого цвета и заполнение вышивкой предполагается неполное, а нам нужно посмотреть расположение белых крестиков. В этом случае тоже ничего видно не будет. Вот поэтому разработчики программы и придумали возможность окрашивать выделяемые крестики определённого цвета красным (при этом, конечно, истинный цвет крестиков не меняется).
Настроить эту функцию (чтобы выделялось красным) можно следующим образом. Заходим в меню «Палитра» (Palette) и затем «Опции выделения» (Highlighting options…)
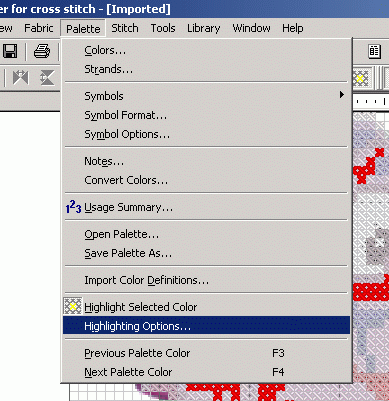
Появится вот такое окошечко:
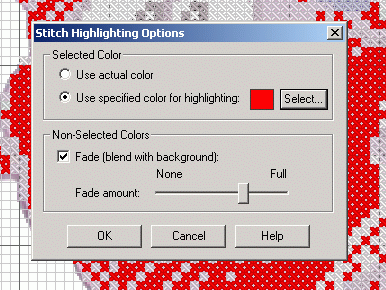
В нём следующие опции:
(А) В верхней части устанавливаем опции для выделяемых цветов (selected colors).
* Use actual color (использовать реальный цвет). Ставим здесь галочку, если хотим, чтобы выделяемые цвета имели реальный цвет.
* Use specified color for highlighting (использовать специальный цвет для выделения). Ставим здесь галочку, если хотим, чтобы выделяемые цвета окрашивались красным. Но если вы хотите, чтобы выделяемые цвета окрашивались, например зелённым цветом, то надо нажать на «Выбрать» (Select). И в появившемся окне выбрать нужный цвет.
(Б) В нижней части устанавливаем опции для невыделяемых цветов (non-selected colors).
* Fade (blend with background). Как бы затуманивание, приглушение остальных невыделяемых крестиков.
Здесь ставим галочку обязательно.
* А при помощи бегунка на шкале «None – Full» (нет «затуманивания» - полное «затуманивание») устанавливаем нужный уровень «затуманивания, приглушения». С этой шкалой можно поэкспериментировать, выбрав для себя оптимальный уровень «затуманивания» для невыбранных крестиков.
После чего нажимаем «ОК» и возвращаемся обратно к схеме.
В результате работы над мордочкой Бараша (глаза, носик, ротик) получилось вот что (картинка справа). А то, что было до работы над схемой слева.
Как говорится, почувствуйте разницу.
Дальше работаю со схемой в том же духе. Подбираю нужные мне цвета и прорисовываю.
И вот схема готова:
Сверху, то, что стало после прорисовки схемы. Снизу, то, что было до прорисовки.
В результате вместо 25 цветов у нас 18. Чуть больше, чем планировала.
Прорисованы контуры, все детали мордашки Бараша, букетики цветов. Некоторые цвета заменила, предложив свою гамму, а не ту, что выдала программа. Например, у цветов, у рогов и копыт Бараша.
В результате такой работы схема стала чёткой, читабельной, нет одиночек и разбросов.
С такой схемой в процессе вышивки будет легко. Не надо покупать лишние и при этом совершенно неоправданные цвета ниток. Такую схему можно использовать для детского творчества, а профессиональная вышивальщица справится с ней за пару дней.
Это для начала. Так сказать вводный курс, который боле менее уже позволяет ориентироваться среди основных кнопочек и функций.
Осветить все возможности программы Pattern Maker в одной статье нельзя.
Поэтому, продолжение следует!
Всегда в творческом полёте,
Катерина Шлыкова (Грушенька)
в работе с программой Pattern Maker можно в этой теме форума.
*Где скачать программу Pattern Maker, читаем здесь.
| Просмотров: 59925 | Комментарии: 20
Теги: Рейтинг: 4.6/7 |
Всего комментариев: 0 | |
| |